17步教您輕松學會使用3D建模軟件SketchUp
近日,知名3D打印服務平臺i.materialise發布了一個新手指南,該指南會告訴您“如何用SketchUp創建您的第一個3D模型”。SketchUp以易于使用而著稱,被用來建造各種3D模型。有了這個新手指南,您可以期待學習如何將2D圖形轉換成3D模型,然后再用多種不同方式來操縱這些3D模型。以下17個步驟會讓您成為一個優秀的3D設計師。
步驟1
首先決定下載哪個級別的SketchUp。如果是新手,您應該會愿意下載免費的開始版本。當然,如果您想學習更高級的東西,可以下載SketchUp Pro。SketchUp Pro的功能更多,如縮放、從CAD導出和導入。
步驟2
從“打開”窗口中選擇您的工作區,然后從簡單的模板Meters開始。先點擊模板,然后再點擊窗口右下側的“Start using SketchUp”按鈕。您最好檢查一下左下角顯示為“Always show on startup”的框,因為這將使您能夠在每次打開應用程序時選擇任何模板。
步驟3
檢查您將要使用的工具。當您看到一個列工具欄時,選擇“Large Toolset”,記住一定要取消其他工具欄。
步驟4
您將看到紅色、綠色和藍色的軸。這些軸不僅允許您從各個方向看您的模型,還允許您使用捕捉對齊。此時,你可以開始創建2D圖形。
步驟5
到了這一步,您應該開始練習畫線條、矩形、圓形等基本圖形元素了。請參照完整的教程概述說明來練習,但大多數時候這是一個從點擊您所選的圖標開始的非常直觀的練習。
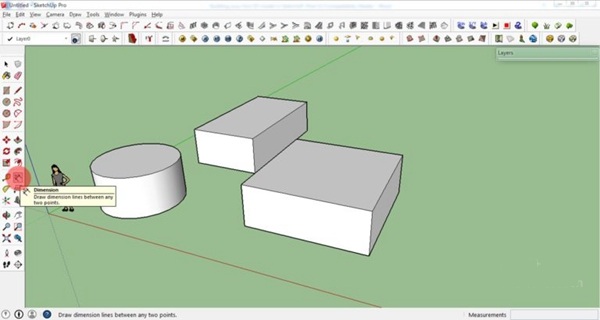
步驟6
學習如何使用 Pan 和Orbit來操作基本動作。Pan就是簡單地點擊合適的圖標來進行原始設置,然后再按住鼠標按鈕進行拖動。這將允許您移動您的視圖。Orbit是指先點擊圖標,然后再點擊任何地方,您可以按住、拖動和旋轉整個視圖。您也可以用鼠標滾輪來做這個。
步驟7
請熟悉Edit > Undo和Alt + Backspace。記住用File > Save或者 Ctrl + S保存您的工作。
步驟8
此時,通過放大和突出一個形狀的平面,您可以開始制作3D模型啦。當您看到平面被突出后,也即當平面呈虛線狀時,點擊它然后簡單地向上拖動。之后再次點擊鼠標左鍵來設置圓柱、正方體或長方體的高度,或者您也可以在第一次點擊后鍵入高度。就這樣,您的2D圖形被成功轉換成3D模型,從此您擁有了您的第一個3D對象。
步驟9
通過簡單地選擇合適的圖標,工具會允許您檢查尺寸,您也可以使用卷尺和量角器工具(在右下角能找到)。建議您花一些時間來學習這些工具,因為在后面它們會非常有用。
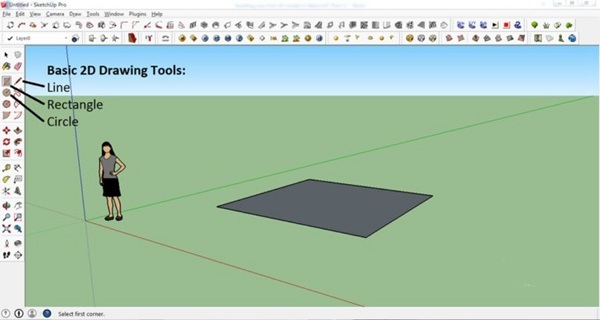
步驟10
移動對象非常容易。您只需用選擇工具選擇對象,然后用一個“選擇網”將對象包圍,點擊移動工具,再點擊對象,然后拖動就可以啦。
步驟11
如果您需要擦除線條或平面,請點擊清除工具,然后再點擊需要被清除的區域。您也可以使用選擇工具選擇一條直線,然后點擊刪除按鈕。
步驟13
通過使用2D文本工具,您將能找到一個平面的基本區域和位置標簽。3D文本工具實際上將允許被整合到設計中的文本。
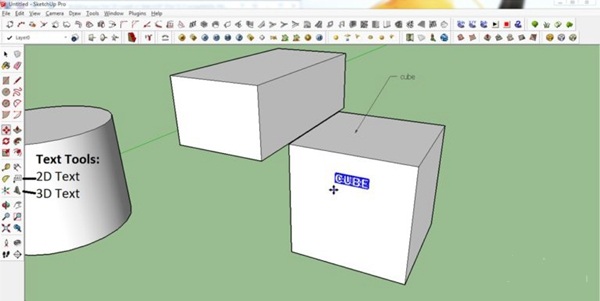
步驟14
如果您準備去除您模型的一部分,您可以使用推/拉工具。點擊圖形,然后“推”下來,從而切除掉不需要的部分,然后再點擊一下,去除就完成了。想要更多擴展說明,請查看教程。
步驟15
用弧線工具繪制曲線。選擇弧線工具,點擊一個立方體的一個角點,然后點擊該立方體的一個頂軸的某個地方,畫一條弧線。聽起來很復雜,但實際操作卻不難。
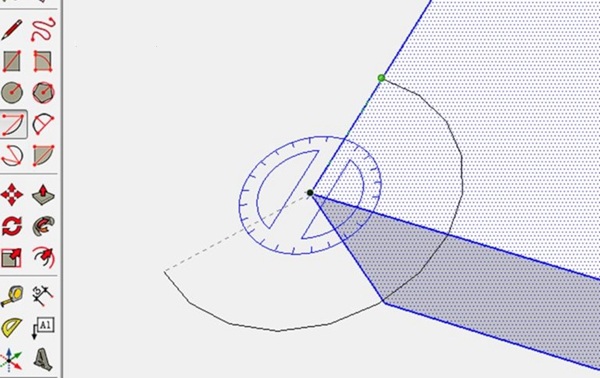
步驟16
在這里,通過選擇工具,您開始縮放您的模型,然后再從不同的縮放點去選擇。綠色的點既能幫助您縮放,也能幫助您拉伸。
如果您想在保持矩形框的比率和比例(這被稱為均勻縮放)的同時縮小或放大模型,您需要點擊矩形框的8個角點中的一個,然后您將在窗口的右下角看到您的縮放值。0.50的縮放值意味著您的模型將縮小至50%。
步驟17
您可能已經聽說模型的方向是非常重要的。在這里,如果您的模型正面臨著不正確的方式,旋轉工具將幫助您。選擇該工具,點擊圖形的頂部來“設置您的軸”,然后移動光標,這樣光標會移至綠色或紅色的軸,從而創建出一條基線。此時,您可以旋轉您的模型,也可以輸入一個角度數值。
經歷完所有這些步驟后,您會明白SketchUp實際上很簡單。這也是為什么那么多的設計師不約而同地使用它的原因。
(編譯自3Dprint.com)
(責任編輯:admin)


 3D建模軟件Blender:如何
3D建模軟件Blender:如何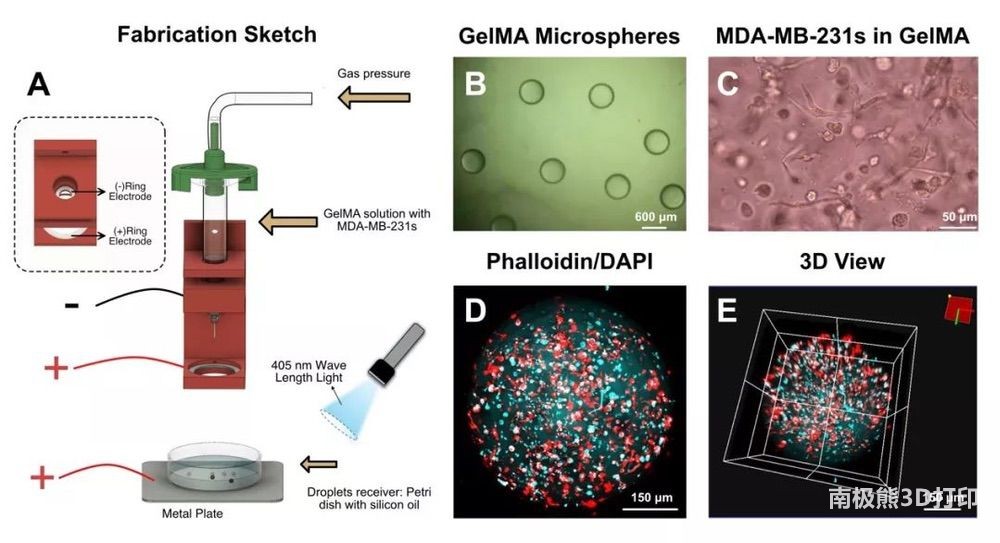 甲基丙烯酸酐化明膠(GelM
甲基丙烯酸酐化明膠(GelM 頂刊綜述:3D打印塊體金屬
頂刊綜述:3D打印塊體金屬 彩色水筆+3D打印,大神教
彩色水筆+3D打印,大神教 如何用3D打印機制作燈罩?
如何用3D打印機制作燈罩? Magics分割模型的3種不同
Magics分割模型的3種不同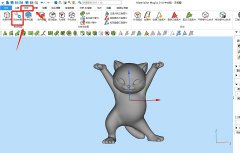 Magics分割模型的
Magics分割模型的 撒羅滿:3D打印光
撒羅滿:3D打印光 3D打印機新手教程
3D打印機新手教程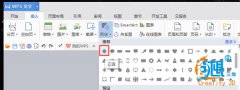 創想課堂:教你用
創想課堂:教你用 3D打印教程:不雕
3D打印教程:不雕

